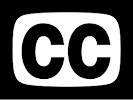 Subtitles or closed captions (CC) contain the text of the audible content in the video, like spoken words, unspoken sounds (like applause and laughter).
Subtitles or closed captions (CC) contain the text of the audible content in the video, like spoken words, unspoken sounds (like applause and laughter).Subtitles and closed captions are advantageous because their inclusion makes your content available to a larger audience, including deaf or hard of hearing viewers and even those who speak foreign languages / languages not spoken in the video. Additionally, they provide more metadata with which YouTube can rank your video better than otherwise.
Fortunately, if you select the option, YouTube will automatically generate them for you. However, you will likely need to edit them with spelling corrections, punctuation and non-verbal details.
Access Subtitles in YouTube
- Sign in to your Youtube 'Studio Dashboard' and select 'Videos'.
- From the left menu, select 'Subtitles'
- Click the video you’d like to edit.
- Select your language from the SELECT LANGUAGE drop down menu. Click CONFIRM.
Add and edit automatically generated subtitles in YouTube
You can allow YouTube to automatically generate subtitles so that you can subsequently review and edit them.
- Under 'Subtitles', click ADD. Play the video and enter your captions.
- Edit with details like punctuation marks, letter capitalization, name of person talking like [Mary: ] , descriptions for unspoken sounds like [laughter], [dog barks] and so on.
- If you were unable to completely editing the video's subtitles, you can return to the process as follows.
- Under Subtitles, select 'Edit ...' as pictured immediately below
Here are some keyboard shortcuts.
- Shift + left arrow: Seek back one second.
- Shift + right arrow: Seek forward one second.
- Shift + space: Pause or play the video.
- Shift + enter: Add a new line.
- Shift + down arrow: Edit next subtitle.
- Shift + up arrow: Edit previous subtitle.
- Enter: Add the subtitle.
CONTENT RELATED TO ADDING AND EDITING SUBTITLES / CLOSED CAPTIONS CC TO YOUTUBE VIDEOS


No comments:
Post a Comment
Note: Only a member of this blog may post a comment.