A gradient filter can be used in many creative ways on an ecommerce store. For instance, you may apply your logo color consistently as the gradient color over images to be used for product collections. Furthermore, this technique may also be used to create gradient backgrounds for background slides for home page slideshows and more.
- Set the printable space
- Import an image (optional)
- Select the 'rectangle and squares' tool as pictured below
- Create a rectangle over the image by holding and dragging the highlighted corner. In this example, the bottom right corner has been highlighted with a blue square. Cover the image completely.
--
--
- Change the color of the rectangle by clicking on the 'select and transform objects' tool (as pictured below to the left). Then select the color from the palette that appears at the bottom of the screen (as pictured below to the right). I chose light blue.
- If you had selected the rectangle as in the previous step, it should change to your chosen color
- Select the 'create and edit gradients' tool (as pictured below)
- Click on one end of the rectangle (marked by the white square on the middle left side), then hold and drag the cursor (indicated by the blue dot) away from the first click point.
- You can change the color of the gradient at this point by first selecting the gradient element using the 'select and transform' tool. Then click on the 'gradient' tool. Notice the highlighted box that connects the 2 lines. In this case, it is blue.
- Click on the color you want in the selection of colors at the bottom of the screen. The hexadecimal code will appear (as pictured below). The color of the main inner color will change in object. The main color (in the center of the object) will change as shown in the image.
 |
| Select the color |
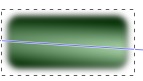 |
| The main color (in the middle of the object) changes accordingly |
- To change the secondary gradient color, ie the color on the outer edges of the image, notice the line that extends from the box you used in the previous step. At its end is a circle that is like the cursor for the secondary gradient color. Select that circle as shown below until it is filled with a color. As in the previous step, select the color you wish from the collection at the bottom of the page. In the image below, I chose blue.
--
--
Related Articles
- How to Convert Images into Radial Gradient Images in InkScape (for product collection pages)









No comments:
Post a Comment
Note: Only a member of this blog may post a comment.