Zoho email forwarding allows you to create an automated service that sends incoming email of address #1 to the inbox of another address, address #2. This is useful in different applications. For instance, previously I gave instructions for adding a new 'from email' so that you can log in to only 1 Zoho account while sending emails from any of several addresses. Although this works fine, it will still be necessary to return to the other account to view new emails that arrived in that inbox. However, Zoho email forwarding eliminates the need to ever return to that other email account. In other words, you can not only send but also receive emails for jo@domain.com, jane@domain.com accounts while logged in to only 1 account like admin@domain.com. Here is how.
- Ensure that both Zoho email accounts are current
- Log in to address #1 (ie the address from which incoming email will be forwarded)
- Click 'Settings' (in the top right corner)
- Select 'Email forwarding and 'POP/IMAP' link
- In the 'Email forwarding' section, click the Add email address' link. A new modal popup window will appear as pictured immediately below
- Enter the 2nd email address (ie to which incoming email should be forwarded)
- Copy the confirmation code in an automatic email in the inbox of that second email address
- In the account of address #1, click the 'Verify' link in the top right corner of the 'email forwarding' screen settings of address #1
--
--
- Paste that confirmation code into the box
- Test whether the email forwarding works. Using a 3rd email address, send an email to address #1. If email forwarding was set up correctly, the test mail should appear in the inbox of address #2.
RELATED CONTENT
- Adding a new 'from email' in Zoho
- Set up new Zoho aliases
- Set up new Zoho email addresses with your custom domain
- Add a New From Address in Zoho Mail
- Set up a custom domain email address with Zoho
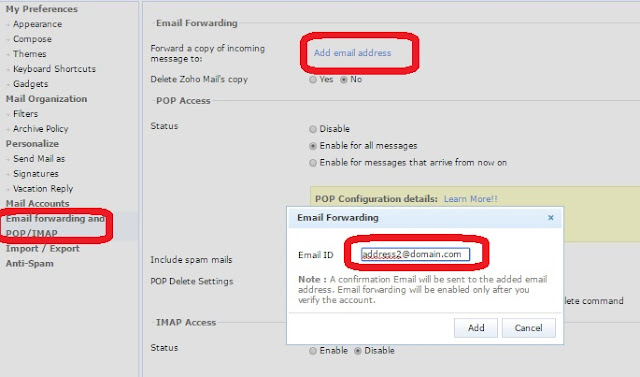
No comments:
Post a Comment
Note: Only a member of this blog may post a comment.