Customer Segments in Shopify
This post demonstrates how to use Shopify's different types of tags and filters to create segments. We'll assume that you already have at least a few customers in Shopify.
This post demonstrates how to use Shopify's different types of tags and filters to create segments. We'll assume that you already have at least a few customers in Shopify.
- Log in to your Shopify admin account
- Enter the 'Customers' section in either of the following 2 ways
- Simultaneously enter the G and C keys on your keyboard -- OR --
- Select 'customers' (in the left column)
To create custom tags for customer segments in Shopify
Custom tags allow you to create segments that are unique to your business. Whether you use psychographic or demographic tags, they will allow you to find and define market segments in a highly customizable and specific way. For instance, based on any number of filters in combination or alone, you can create custom tags that will segment customers as being 'loyal', 'brand evangelists', 'FB grp influencers' and so on.
--
--
- See below how to use default and or other pre-existing filters to find only those customers to whom you will apply a new tag
- Select the customer(s) to be tagged. You can either tick the top box (pictured immediately below) for all customers shown or hand pick individual customers, one at a time by ticking next to each name. A new set of options will appear next to the ticked box.
- In the 'bulk action' dropdown menu, select 'add tags'
- Type as many custom tags as you like into the text box. Separate each tag from the next with a comma. Click 'apply changes' when done.
To edit custom tags and or customer details for entire customer segments
To find customers that meet specific criteria
- After selecting the members of a customer segment, the option 'edit customers' will appear (as pictured below). Click 'edit customers'.
- You will see all of the selected customers, along with their details and tags.
- Notice the fields that define the displaying customer details in the top left corner. In this case, these fields are email, tags and first name.
- Select those fields you want to edit.
- Delete the fields you do not want to edit by clicking the 'x' on the right of its button.
- Alternatively, use the dropdown menu 'add filter' for additional fields.
- Edit the details of each customer within the segment. In this case, the cursor is in a customer's (Hannah's) email address field, thereby allowing me to edit it. Additionally, if Hannah moves from Canada, I can delete that tag from the 'tag' column. If her new location is the US, you may now add 'US' by clicking in the box that contains her current tags for options to add, create or delete tags.
- If your custom tags involve variables with different values, you can use group tags as below. In this example, I have 2 member groups, a and b.
To find customers that meet specific criteria
There are 3 types of criteria that you can use to find customers with high specificity; fixed default tags, customizable default tags and fully customizable tags.
The fixed default tags appear on the dashboard (as pictured immediately below). When you click on one of these, the qualifying criteria will appear in the search window and or immediately below it. For instance, if you clicked on Shopify's default 'prospects' group, the qualifying criteria would appear as 'abandoned an order last_month'.
The fixed default tags appear on the dashboard (as pictured immediately below). When you click on one of these, the qualifying criteria will appear in the search window and or immediately below it. For instance, if you clicked on Shopify's default 'prospects' group, the qualifying criteria would appear as 'abandoned an order last_month'.
Another type of tag is the customizable default tag like 'money spent', 'number of orders' and so on. Unlike fixed default tags that are unchangeable, these tags require you to enter a value. As pictured immediately above, they can be found in the 'filter customers' dropdown menu, directly below the fixed default tags.
Finally, custom tags can be entered most easily by typing each tag into the search window that is also directly below the fixed default options.
You can use these 3 types of tags alone or in combination with others.
- Click on a fixed default tag like 'accepts marketing', 'repeat customers' and so on. As pictured below, the active tag appears below the search window and only qualifying customers appear. In this example, there are 3. If you wish to use multiple types of tags, always start from fixed default to customizable default and then fully customizable tags.
- To filter on a second fixed default tag; To include additional conditions, edit the first tag by adding other tag customizable or custom tags before saving the search. Details in the upcoming steps. (I do not believe it is possible to enter a second one without the first being automatically deselected).
- To find customers meeting a specific customizable default criteria (money spent, number of orders, date created, etc), click the 'filter customers' dropdown menu (next to the search window). Then click the 'select a filter' dropdown menu for options.
- To add a second customizable filter, enter the customizable details then press 'enter'. Do NOT click the 'add filter' button because it automatically deselects any preexisting filters.
- To find customers based on custom tags; type as many custom tags as you need in the search window. Separate each tag with a comma.
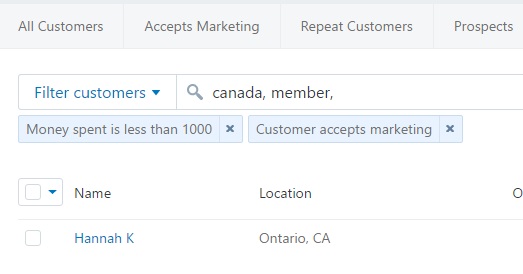 |
| Customers can be found with high specificity with multiple tags at once. in this case, 4 tags were used: 1) the first the default tag 'Customer accepts marketing' which must be selected before the other tags 2) customizable default tag 'money spent', 3) custom tag 'Canada' and 3) customer tag 'member' |
To save a search based on multiple tags
You can save your multi-tag segment for future sessions as follows.
- Apply filters to create an ideal segment (as above)
- Click 'save search' on the right end of the search window
- Enter the details and click 'save'
- The saved search will now appear in the top menu of the 'customers' section. See image below.
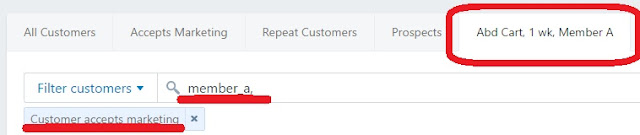 |
| This search criteria 'abd cart, 1 wk, member grp A' is made of customers in group A who accept marketing. Perhaps the marketer plans on retargeting all individuals currently meeting these criteria. |
--
--
CONTENT RELATED TO CUSTOMER SEGMENTATION IN SHOPIFY- Discounts for customer segments
- MailChimp mailing lists










No comments:
Post a Comment
Note: Only a member of this blog may post a comment.