Step 1: Download the program from the internet
Once you click a website's ‘download’ button, notice the status of
the download in the bottom left corner of your screen.
Step 2:
In
many cases (like Firefox), you do not need to go to ‘downloads’ because the application icon will appear automatically on your desktop. However, in other cases (like Paintbrush), the file will automatically go into the ‘Downloads’ folder. Click on the desktop icon or .zip file or icon.
-- --
Step 3: Place the application into the Application Folder
If you clicked on an application icon from the desktop in the previous step, a new window will appear as below. Within that window, drag and drop that application icon into the application folder image.
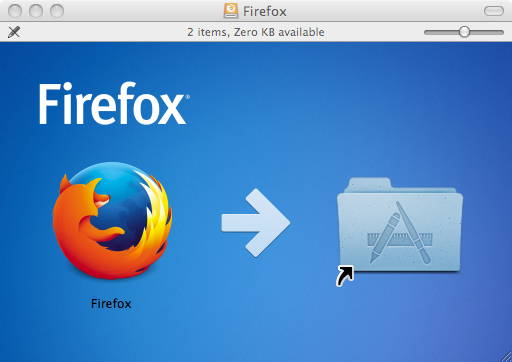
Alternatively, a .dmg file will have been automatically placed into
your ‘Downloads’ folder (shown below). Double click that file. The graphic instructions (shown above) may appear that instruct you to drag and drop the application into the Application folder.
Step 4: Copy the program to the Application folder
After dragging the program into the ‘Applications’ folder,
the files will be copied automatically. The following status bar should appear.
-- --
Step 5: Open, setup and use the newly installed application
- Click on the icon within the 'Application' folder.
- A one-time security warning (shown below) will ask you to confirm that you want to open the application. Click 'Open'.
- As an option, permanently show the newly installed application on the dock. Do either of the following steps: 1) Open the application. Its icon will appear automatically on the dock. If you wish to keep it on the dock, right click on its icon, select ‘Options’ then ‘Keep on dock’. -- OR -- 2) Open the ‘Applications’ folder. Drag the application icon to the dock.
- De-clutter the ‘Downloads’ folder (like the Paintbrush files) or ‘Desktop’ (like the Firefox icon) of installation files and folders. In some cases will an application window ask about removing it from the ‘Downloads’ folder during the installation process. However, test the application before de-cluttering. Once you have tested the newly installed application, manually delete (or eject) all installation files and folders as follows.
-- --

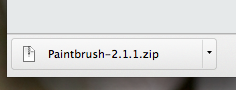






No comments:
Post a Comment
Note: Only a member of this blog may post a comment.